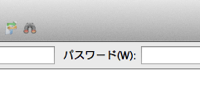先日もお伝えしたように、新しいブログ(WordPressによる)を作りました。その際、SEOに強いと話題のテーマ「賢威」と「お名前.com レンタルサーバー」のパッケージサービスを利用したので、本サービスにてWordPressでブログを始めるまでの手順を紹介してみます。
お名前.comのサーバーでWordPressブログを始めるのは簡単
作業は以下の通り。
1 サーバーNaviにログイン
2 コントロールパネルにログイン
3 WordPressインストール
おまけ 賢威のテーマを導入する
では、それぞれについて説明していきます。
スポンサーリンク
1 サーバーNaviにログイン
サーバーを契約した際、設定完了メールが送信されますので、そこに記載されているURLからサーバーNaviというページに移動して下さい。ちなみに、メールの件名は「[お名前.com] 共用サーバー SD サーバー設定完了」というものです。
そのページでは、左メニューの「ご利用サービス確認」→確認したい契約の「プラン」をクリック→「コントロールパネルにログイン」の手順を踏んで下さい。
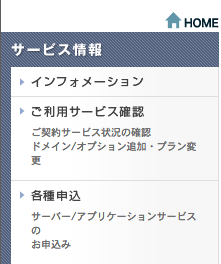

スポンサーリンク
2 コントロールパネルにログイン
「ログインする」をクリックすると、コントロールパネルページに自動ログインできますので、そこで必要な設定を行っていきます。
3 WordPressインストール
WordPressのインストールはTOPページの「WordPressインストール」から行います。
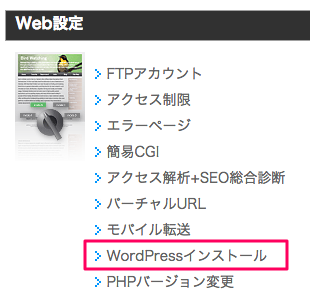
遷移先のページで「新規インストール」をクリック。
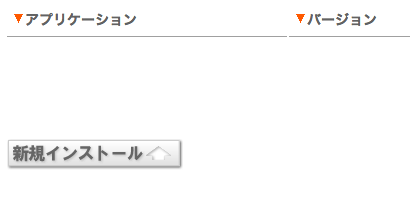
右端の「作成」をクリック。

あとは、ブログのタイトルパスワードなどを入力していきます。
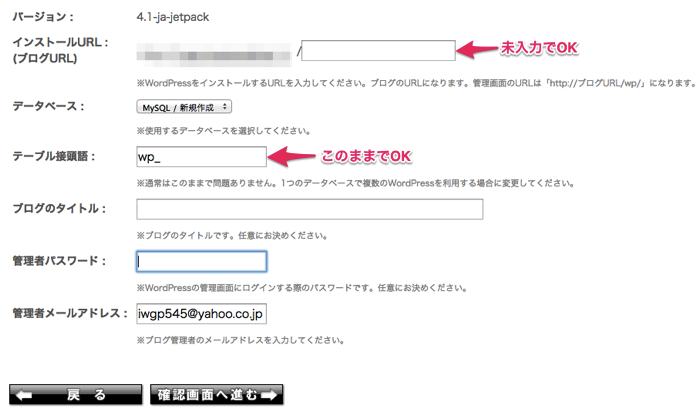
ブログURLとテーブル接頭語はそのままで大丈夫です。必要事項を入力したら、「確認画面へ進む」をクリックして下さい。
最終確認が終わったら、以下のメッセージと共にWordPress管理画面のURLとログインID、パスワードが表示されますので、リンク先でログインしましょう。
WordPressのインストールを受け付けました。
インストール完了まで数分~10分ほどかかる場合があります。
下記の管理画面にアクセスして、WordPressのログイン画面が表示されましたらインストール完了です。
管理者ユーザ名、管理者パスワードを入力してログインしてください。
これでお名前.comのレンタルサーバー上でWordPressブログを運営する事が可能になっています。簡単ですね。
おまけ 賢威のテーマを導入する
僕の場合、SEOに強いテーマ「賢威」もついてくるパッケージなので、それをWordPressのテーマとして利用する方法も書いておきます。
管理画面の「外観 > テーマ」ページにて「新しいテーマを追加」を選択します。
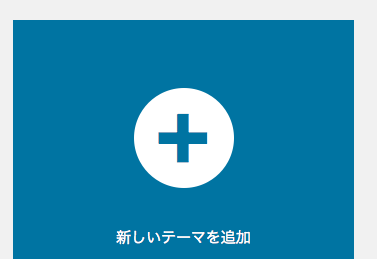
遷移先のページで「テーマのアップロード」をクリック。

ZIP形式の賢威テーマをアップロードします。
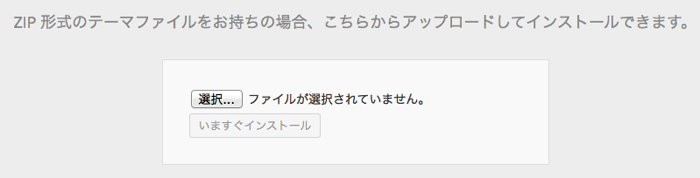
インストールが終わると、こんな画面が表示されるので、

「有効化」もしくは「テーマのページに戻る」をクリックして、
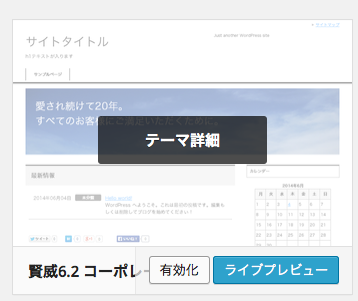
プレビューで確認しながら、有効化してみて下さい。
これにて、賢威をWordPressブログのテーマに設定する手順は終了です。
お名前.comのサーバーでも簡単にWordPressブログを始められる
紹介してきたように、お名前.comのサーバーでも簡単に独自ドメインでWordPressブログを始められます。
なお、僕が契約した際は、独自ドメインのプレゼント付きだったので、ラッキーでした。(今もやってるかもですが)
WordPressを導入したことのない人でも、簡単に設定できます。
【追記】お名前の共用サーバーは使わない方がいい
この記事を書いた後に、サブブログを運営していったんですが、ありえない障害に遭遇しました。詳しい話は以下の記事に書いています。
参照:お名前. comの共用サーバーsdで障害が!その時の対処法など書いておく
参照:WordPressブログの移転代行が格安!レンタルサーバーをお名前comからmixhostに移行する方法まとめ
なので、レンタルサーバーはmixhostかエックスサーバーをどうぞ。
参照:WordPressブログ作成に欠かせないレンタルサーバーと独自ドメインはエックスサーバーで契約しよう
関連記事
>>【保存版】ブログでアフィリエイト収入を得るのは可能なのか?始め方から稼ぎ方までまとめてみます
>>WordPressブログのレンタルサーバーは何がおすすめ?←過去に使った6つを比較して答えてみる
>>ブログのおすすめ!収入を得たい初心者のために6サービス(無料&有料)を比較しました!
>>【プロブロガー直伝】WordPressでブログを作成する方法やおすすめのサーバー、使い方などまとめ