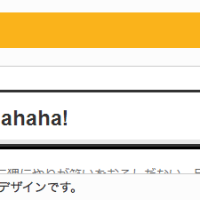最近、アクティビティモニタの状況が悲惨な事になっていたので、
メモリ問題を解決してくれる方法を探してみました。
そこで、見つけた神アプリが最強過ぎるんです!
メモリの確認方法
メモリの使用状況は、Macに最初から入っている「アクティビティモニタ」で確認しましょう。
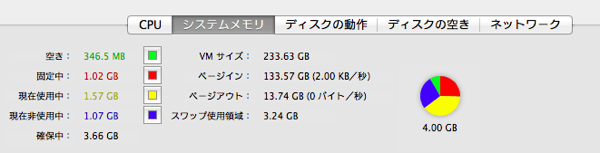
空きが大分ピンチですね。
次に、メモリ不足を解消する具体的な方法を見ていきましょう。
スポンサーリンク
メモリを増設する
これが一番効果的だと思います。
わかりやすい手順動画がありましたのでこちらをどうぞ↓
メモリは、こちらから購入できます。
スポンサーリンク
コマンドを打って断片化解消
作業の妨げになる「メモリの断片化」を解消する事もいい対策です。
Macの起動が遅くなったと感じたら「メモリ断片化」を解消!
アプリケーションは、起動されるとメモリ上に作業スペースを確保し、そこを利用していろいろな処理を行います。
終了すれば、その作業スペースは自動的に解放されるのですが、
それが不要になったとシステムに伝わらなければ、確保されたままになってしまいます。
それが繰り返されると、次第にメモリの空きスペースが減る「メモリの断片化」につながります。
「メモリの断片化」を解消するには、ターミナルであるコマンドを打てばOKです。
まず、Macデフォルトアプリのターミナルを立ち上げましょう。
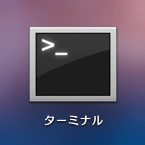
あとは、「purge」と入力し、Enterをターッンとするだけです。効果のほどは、アクティビティモニタで検証してみて下さい。
FreeMemという神メモリ解放アプリを使う
このアプリは本当に感動しました。上で掲載したメモリの状態から下記の状態まで、メモリを最適化してくれました。最高の仕事をしてくれました。
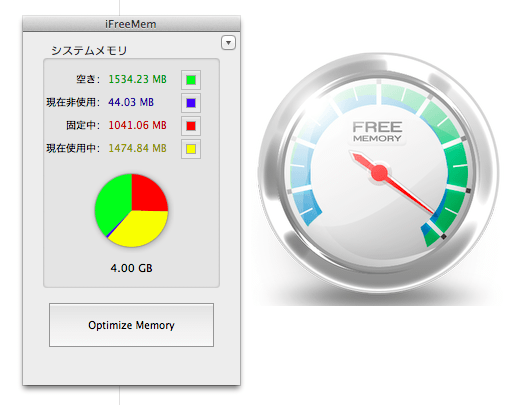
使い方も非常に簡単で、以下のサイトからダウンロードして、「Optimize Memory」をクリックするだけ。
あとは、アプリが勝手にサクサクにしてくれます。いろいろ使ってみましたが、メモリ解放アプリではiFreeMemが最強だと思います。
ぜひお試しあれ。
Macbookのメモリ問題は新品を買ってしまうのが一番いい解決策
いろんな方法を紹介してきて、アプリの便利さを知ったと思うのですが、やっぱり新品にはかないませんよね。
ちなみに、これからMacbookを買う際はAirでなくProの方がいいです。私は、Airを買うたびにProに良かったと後悔しています。
メモリを増設できるのは大事ですね。重量問題はありますが、そっちの方が満足度上がります。
そもそも、Macbook自体を買い換えることでメモリの問題も解決できるので、そろそろ新しいのが欲しいと思っているなら、買い換えてしまいましょう。
そっちの方が、作業のパフォーマンス上がりますし、メモリ問題でイライラする時間を考えたら、買ったほうがコスパいいです。
Macの関連記事はこちら
・まだやってないの!?愛する「Mac」の寿命を延ばす4つのメンテナンス方法
こういう記事も書いてます
参照:転職サイトを比較し、おすすめのエージェントもまとめてみました!20代〜30代は参考に
参照:第二新卒の転職に成功する人と失敗する人の違いや、おすすめの転職サイトをまとめとく