今回紹介するアナログな方法により、Macのパフォーマンスを上げる事ができますよ。
正直知らなくてもいい方法
冒頭でこんなことを言うのもなんですが、これから紹介する方法は知らなくても困りません。むしろ、簡単にMacのメモリを解放したいなら、30秒でメモリ解放してくれるMemory Cleanが便利すぎ!を読んでいただければ十分です。
では、なぜこんな記事を書こうとしているのか。
それは、これから紹介する方法を知っておくと、Macの経年劣化が進むと生じる問題に対処する事ができるようになるからです。ですので、Macの劣化にお悩みの方やこれから長期的にMacを利用していきたい方は先を読み進めてください。
スポンサーリンク
アクティビティモニタを使ってメモリ解放
アナログなメモリ解放で使用するアプリはMacに最初から入っている「アクティビティモニタ」です。
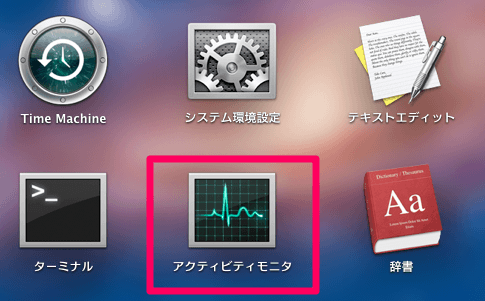
「アクティビティモニタ」を起動すれば、いま実行されているプロセス(動いているアプリケーション)を眺める事ができます。
今回は、ここに表示されるプロセスを切ってメモリを解放していきます。
まずは使用前。
![]()
59MB。。
激しくヤバいですね。
早急に対策をしましょう。
まず、使わなそうなプロセスを選んで、「プロセスを終了」をクリックします。

すると、ダイアログが表示されますので「終了」をクリックしてプロセスを切ります。
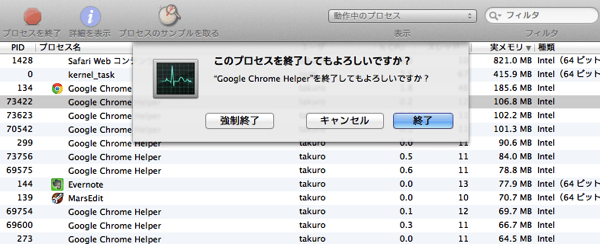
これを繰り返してください。
すると、
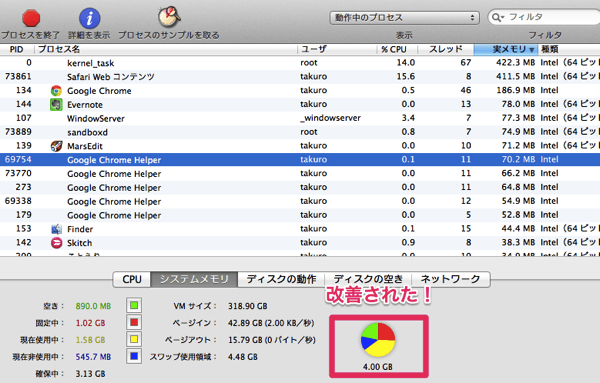
メモリを解放する事ができます。
![]()
相当改善されましたね。
スポンサーリンク
Macの経年劣化が進むと生じる問題とは?
メモリ解放がうまくいった所で先程述べた「Macの経年劣化が進むと生じる問題」が何なのか説明していきます。
その問題とは、アプリケーションがフリーズしてしまう問題です。
長いことMacを使っていると経年劣化によりフリーズが生じやすくなります。そのときにアプリケーションを終了させられないと、ムダにメモリを使用してしまって、Macのパフォーマンスが落ちるという理不尽な事象が起きてしまいます。
それを解決してくれるのが、アクティビティモニタなのです。
先ほど紹介したこちらの画面で
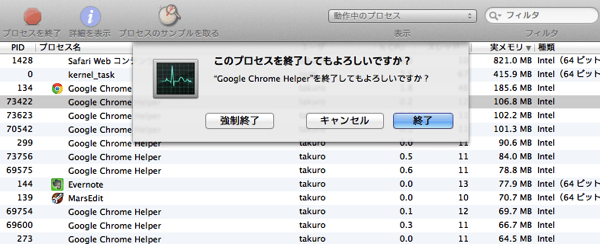
「強制終了」を選択すれば、フリーズしたアプリケーションを終了させる事ができます。
それにより、ムダなメモリ使用は無くなります。
アクティビティモニタによるアナログな方法はこういった状況で活躍してくれるのです。
まとめ
今回紹介した方法はアナログでめんどくさいのですが、覚えておくとアプリケーションがフリーズしたときに対処できますので、覚えておきましょう。
それでは!













