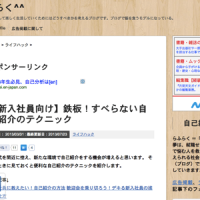Macでコマンドをうつ際、ほとんどの方が利用しているのが「ターミナル」だと思います。
しかし、このターミナル以上にイケてる「iTerms」というツールを見つけました。
iTerms2のイケてる点を今日は紹介していきたいと思います。
何がイケているか?
個人的には、フォントが一番違っててイケてると思っています。
こちらがiTermsのフォントです。

ターミナルのものよりも丸みがあり、気に入っています。
スポンサーリンク
機能はターミナル以上
機能性も抜群でターミナルでできることはもちろん、ターミナル以上に便利なショートカットがあります。
その中でも特に私がよく使い、気に入っているショートカットを紹介したいと思います。
スポンサーリンク
1 文字列検索
知らない人はいないのでは?レベルでよく使うショートカットです。
「command + f」は言わずもがなですよね。
2 新しいタブを開く
1つのサーバーを立てて、そのログを見たいときにもう1つタブを開きたいときなどによく使う
「command + T」も当然使えます。
3 ウィンドウを縦に分割
「command + shift + D」でウィンドウを縦に分割することができます。
タブではなく、同ウインドウ内で作業をしたいときに便利です。
最近は、タブよりもこっちを使うことの方が多いです。
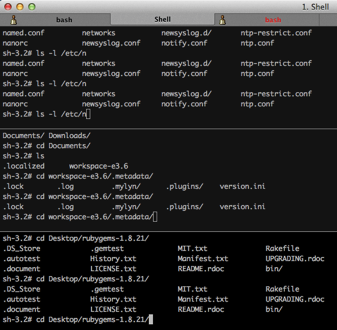
4 ウィンドウを横に分割

5 隣のウインドウに移動
ウィンドウを分割したら、スムーズに隣のウィンドウに移動したいですよね。
そんなときは、「command + ]」または、「command + [」を使いましょう。
「]」を使うと、次(右)のウインドウに、「[」を使うと、前(左)のウインドウに移動することができます。
6 タブ移動
ターミナルでもよく使うタブ移動は、同じコマンドで「command + shift + 方向キー」です。
7 タブを閉じる
特定のタブを閉じる際は、「command + W」です。
8 拡張クリップボード
さらに便利なのが、文字列をコピーした履歴が残り、1つ以上前のコピー履歴も貼付けることができる機能があることです。
いろいろコピーした後に、「command + shift + H」を使うと、クリップボードにコピーした履歴が表示されます。
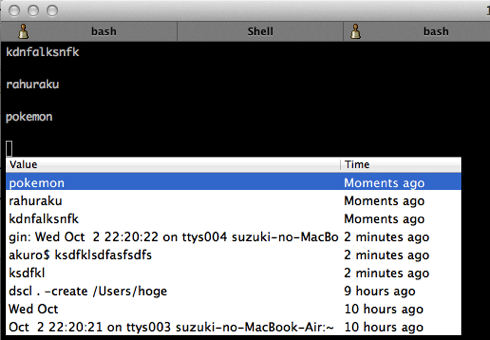
履歴のどれかを選択すると、選択した文字列が貼付けられます。
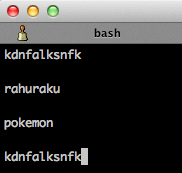
過去の履歴のペーストは基本的にClipMenuを使っていますが、こちらを使っても良さそうですね。
ダウンロード方法
こちらからダウンロードしましょう。
バージョンは安定している iTerm2 1.0.0 – current stable versionがオススメです。
ダウンロードは、3分もあれば終わります。
まとめ
・拡張クリップボードなどターミナル以上の機能をもる
・デザイン性にも優れている
・アウトロー感が出せる
・これ使ってると、ギークっぽい
これらの素晴らしい特徴を持つiTerms2。導入しない手はないでしょう。
iTerms2を使ってプロ充(プログラミングで充実)な生活を送りましょう!
技術的な質問ができるサイトがある
なお、技術的なことで困った時に使えるサイトとして、「テラテイル![]() 」というものがあります。
」というものがあります。

こちらは、スタック・オーバーフローみたいな感じで、質問でき、誰かの質問への回答も閲覧できます。
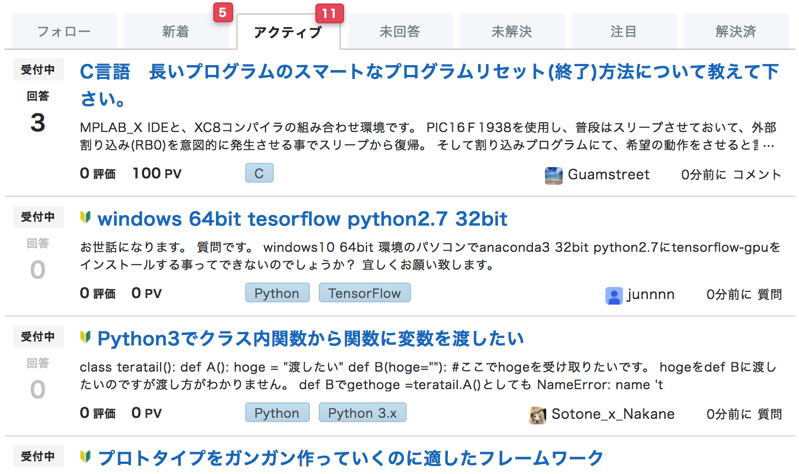
こんな感じでアクティブに質問、回答が上がっているサイトなので、興味ある方はどうぞ。
無料登録してみる>>テラテイル![]()
プログラミングの関連記事
あと、プログラミングの学習法、僕のプログラマー体験記などは以下の記事にまとめているので、そちらもどうぞ。
>>「プログラミングをやると就職で有利になる」という理由で始めて仕事にすると後悔するよ
>>Webプログラマーになるには独学でもOK?未経験可?←経験者として答えておきます
>>IT業界求人サイトの「未経験でもプログラマーになれます」は本当なのか?
>>「IT業界に転職したいけど未経験だ」って人が求人を見る前に知っておくべきこと
>>「IT業界に転職したいけど未経験だ」って人が求人を見る前に知っておくべきこと
ではまた!