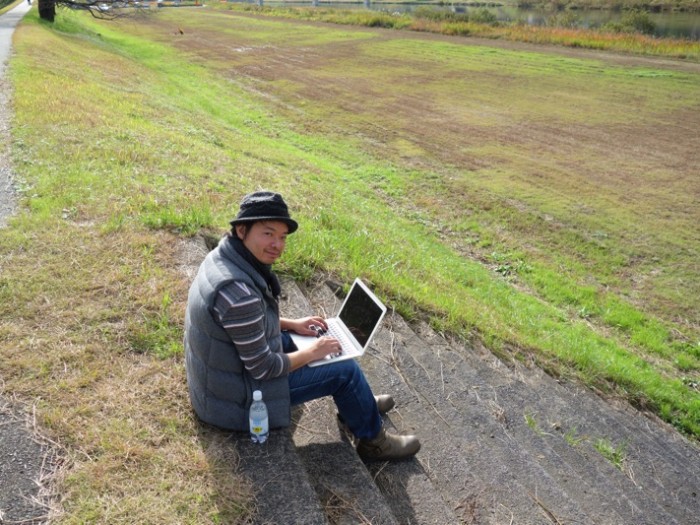4980円でタブレットが買えるということに衝撃を受けたので、試してみました。
ざっくりレビューすると、ネットサーフィン(動画とか)、Amazonプライム動画、新聞・ニュースを見るだけの用途であれば、コスパの良い商品です。
ただし、アプリは少ないし、サクサクした動作を期待して使う端末ではないです。
なお、Kindleを使うのであれば、無料で使える「本・マンガ読み放題サービスのKindle アンリミテッド」もおすすめです。
>>【無料あり】おすすめの電子書籍(Kindle本)197冊をまとめたよ @Amazon
ネットサーフィンはiPhoneほどサクサクじゃない
厳密に言うと、タブレットの「液晶保護フィルム(2枚入り)」、「スタンド付カバー」も同時購入したので1万円ほどかかったのですが、それを考えてもコスパの良い商品です。

他のKindleタブレットシリーズとスペックを比較すると、見劣りしますが、用途がネットサーフィンのみであればOKです。
ストレージは8GBと物足りない感じがしますが、microSDカードで容量を足せるので、そこは気にしなくていいでしょう。
ちなみに、SDカードで128GBまで容量を増やせます。
電子書籍、Amazonプライム動画をダンロードして使うなら、SDカードは必須でしょうね。
スポンサーリンク
Amazonプライム会員だと5000円以内でKindleが買える
では、なぜ格安でKindle Fireを購入できたのか。僕が、Amazonのプライム会員になっているからです。
プライム会員の年会費3900円(月額325円)払うと、お急ぎ配送無料、プライム動画見放題、音楽聴き放題などの特典がつきます。
その一環で、タブレットの割引も行っているんですね。
プライム会員は、通常価格よりもさらに4,000円安い¥4,980。
また、プライム無料体験中のお客様には、対象商品の購入でAmazonギフト券をプレゼント(Amazon Student会員は対象外)。
※『Kindle』『Kindle Paperwhite』も4,000円OFF実施中。詳細はこちら
プライム会員であれば、購入時にクーポンコード:FIREPRIME」を利用すれば、4,000円OFFになるんです。
プライム無料体験中でも4000円分のギフト券が
また、プライム無料体験中の人でも「Fire」を購入すると、Amazonギフト券4,000円分がプレゼントされます。
なので、この機会にAmazonプライム会員になっておくと、お得です。タブレットが手に入って、4000円分の割引が受けられますからね。
スポンサーリンク
通信料はかからないが、Wi-Fiがないとネットに繋げない
で、ネットサーフィンをする際に大前提として知っておきたいのが「Kindle FireではWi-Fiがないとネットに繋げませんよ」ということ。
auなどの3大キャリアのように、端末を契約すれば勝手にネットにつなげるようになってる、ということはないんですね。
「Kindle Paper white」は3G接続無料ですが、Fireにはそれがありません。
なので、使うとしたら、家にWi-Fi、またはモバイルWi-Fiルーターなどが必要です。ネット回線はついてこないので、誤解のないように。
>>【無料あり】おすすめの電子書籍(Kindle本)197冊をまとめたよ @Amazon
7インチは高齢者には小さい
今回、祖父母が使うことを想定したのですが、7インチでは画面が小さいことに気づきました。

(iPhone6との比較)
僕たちにとっては十分な大きさですが、高齢者にとっては字を読み取るという点で不便なのです。文字サイズが最大サイズじゃないとハッキリ見えないんですよ。
さらに、端末のサイズが小さければ、字を拡大した際に表示される領域も狭くなるわけです。そうなると、非常に見にくいんですよね。
祖父母へのプレゼント向きではない
あと、高齢者にとって、タッチ操作というのは難しいみたいでした。タッチの反応が鈍かったり、ブラウザの「X」と新規タブの「+」マークを誤クリックしたりしていました。
これも、端末が小さいから起こる現象。クリックできるボタンが近接している、という。
なので、若者が使うなら7インチは十分なサイズですが、おじいちゃん、おばあちゃんにプレゼントする際はもっと大きなタブレットが必要です。
母方の祖父は10.5インチを使っていて、それが快適そうなので10インチ以上のタブレットがいいでしょうね。
アプリが少ない。Google Playからは無理
アプリでも不便な点があります。それは、Fireが独自OS「Belini」を積んでいるため、Google PlayやAppStoreといったメジャーなアプリ市場からインストールができないこと。
Twitterなどの主要SNS、Skypeはありますが、LINEはないです。(これは地味に痛かった)
あるのは、GYAO!などの動画、パズドラなどのゲームです。
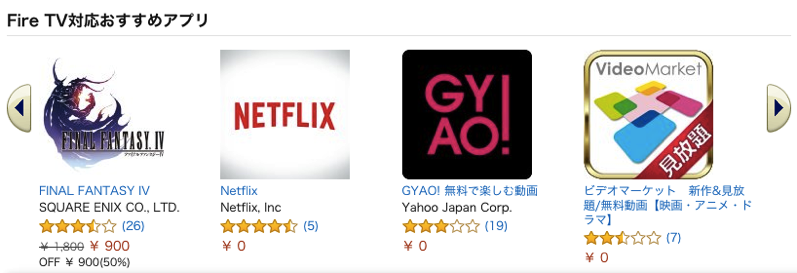
ストア自体、エンタメに寄せてます。
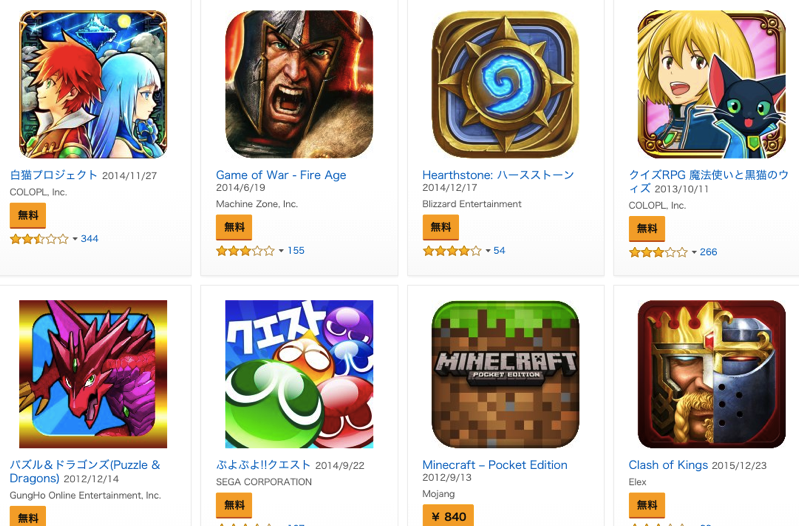
こうしたことから、Fireは家でゴロゴロしながら使うために作られたのかなぁ、なんてことを思いましたね。
Kindle Fireを使い始めるまでの流れ
では、電源を入れてから実際に使える状態にするまでの流れを説明していきます。
まず、電源を入れる。
タブレットの上の方に電源ボタンがあるので、長押し。僕の端末は、最初から75%充電されていました。
日本語を選択する際はスクロールが必要!
立ち上げてすぐ、使用する言語を聞かれるので、お好みのものを選んでください。日本語は、スクロールしないと出てこないので、注意。
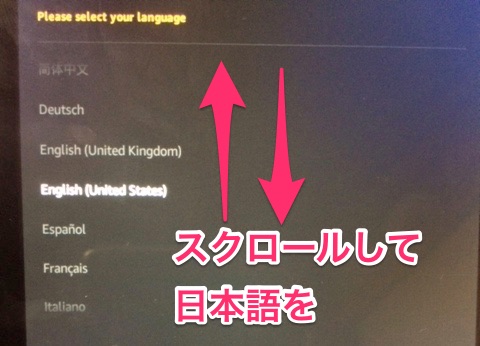
次に、ネットワークの接続。前述したように、Kindle FireはWi-Fiなどがあること前提で使います。
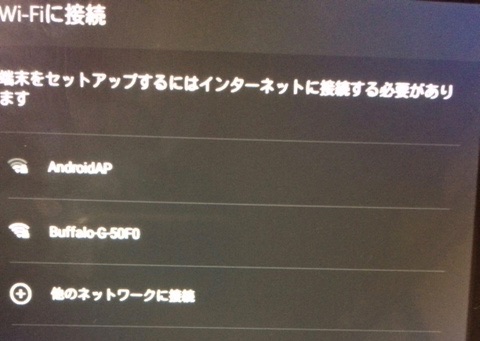
もろもろ設定が終わると、タブレットが使うために必要な処理をするので、しばし待ちます。10分以上は待ちました。
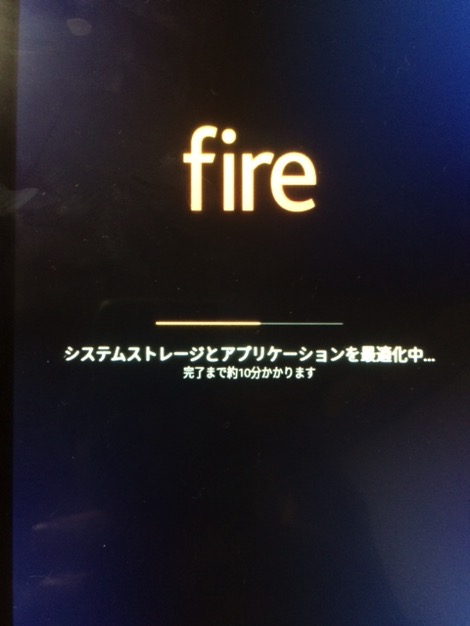
これが終わったら、タブレットを使うのに必要なユーザー情報を登録をしていきます。
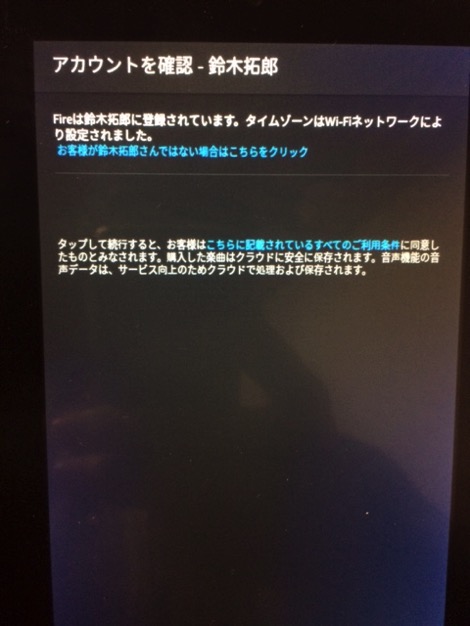
在住地域や、
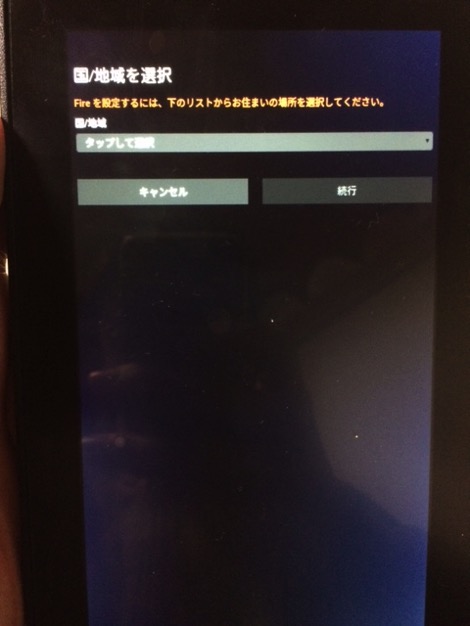
Amazonアカウントの作成をしていきます。
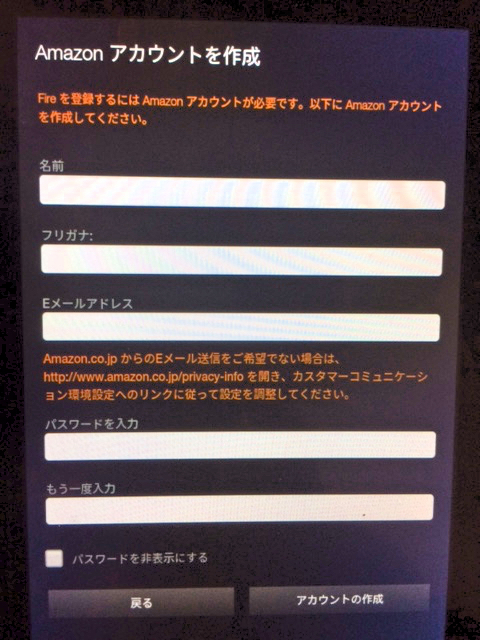
支払い情報や住所の入力を求められますが、どちらも後で設定できるので、面倒な場合はスキップしましょう。
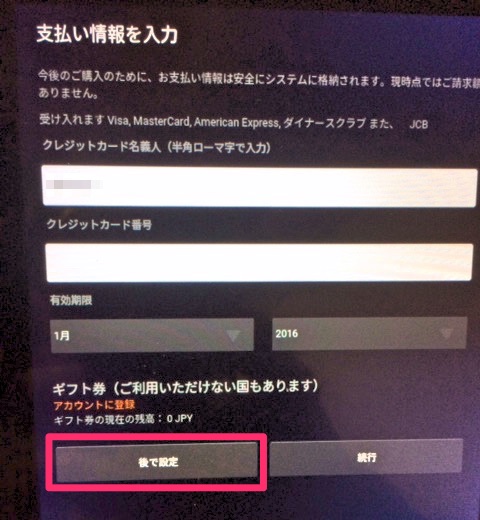
こうした設定が終わって、やっとKindle Fireを使えるようになります。
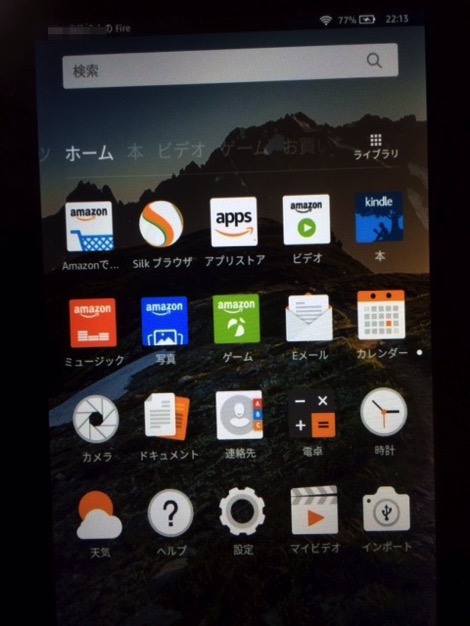
「Silkブラウザ」がメインで使うブラウザです。アプリストアにChromeもあるのですが、めっちゃ使いづらいので、これを使っておくのがいいです。
スクショは、電源と音量下げるボタンの同時押し
ちなみに、使い方がわからなかったので、スクショの取り方もメモしておきます。
タブレット上部にある、電源と音量を下げるボタンの長押しで取れます。

覚えておきましょう。
プライム動画、電子書籍を利用するならSDカード必須
紹介してきたように、家でネットサーフィンするだけだったら、Kindle Fireは良いタブレットです。「Amazonプライム会員」であれば、4980円で買えちゃいますしね。
祖父母は今の所、新聞、クックパッドでレシピ検索といった用途で利用しています。これくらいであれば、十分なパフォーマンスを発揮してくれます。
なお、電子書籍、プライム動画を見たいなら、SDカードがないと容量がパンパンになってしまうでしょう。

なので、その際はSDカードも忘れずに。
あと、カバーや保護フィルムもあるといいですね。
ではまた!
次回予告@TwinTKchanさんをフォロー
「スマホを扱える60代以上ってすごいよね。かっこいい」