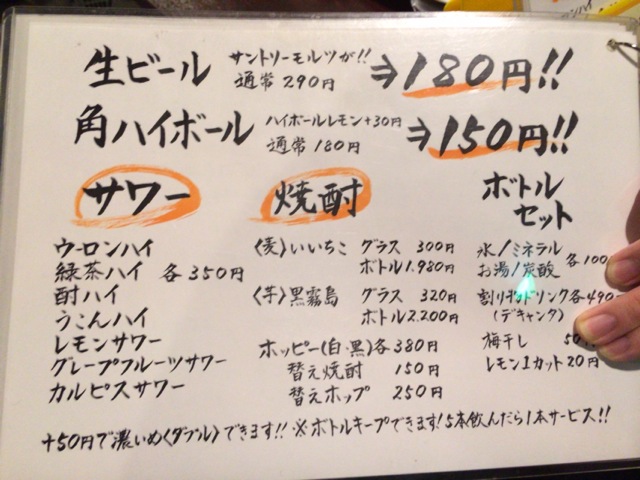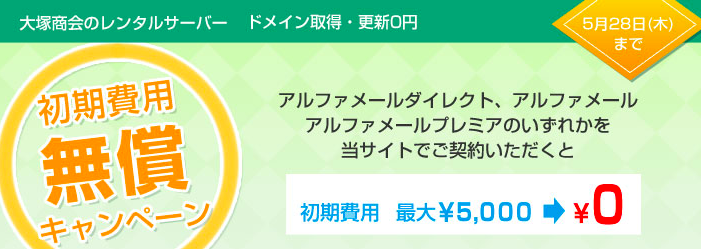
大塚商会が提供する法人向けレンタルサーバー「アルファメール」を使ってみました。今後、企業で「WordPressブログで情報発信しよう」みたいな流れになった時の手順書として使ってください。
WordPressのインストールに関して、エックスサーバーやお名前.comより手間がかかるので、その辺に注意しながら、ブログ作成手順をメモしておいて下さい。エラー時のメール送信設定もできますよ。
なお、4月29日(水)~5月28日(木)の期間で初期費用が無料になるキャンペーンや、14日間無料体験が可能であること、co.jpなどのドメイン取得、更新費用が無料であることもチェックしておきましょう。
「アルファメール」でWordPressのインストールしてブログを始めるまでの手順
1. まず契約
2. 暗号解除用パスワード記載のメールとZIPファイル添付のメールが来るのでそれに従って準備
3. 契約マイページにログイン
4. 契約マイページで契約内容を確認
5. アルファメールダイレクトの会員サイトで管理者ログイン
6. アルファメール管理者メニューにて初期設定のパスワードを変更
7. WordPressをインストール ーここからいろいろ作業がある
スポンサーリンク
1. まず契約
まずは、大塚商会のサイト![]() からサーバーを契約します。
からサーバーを契約します。
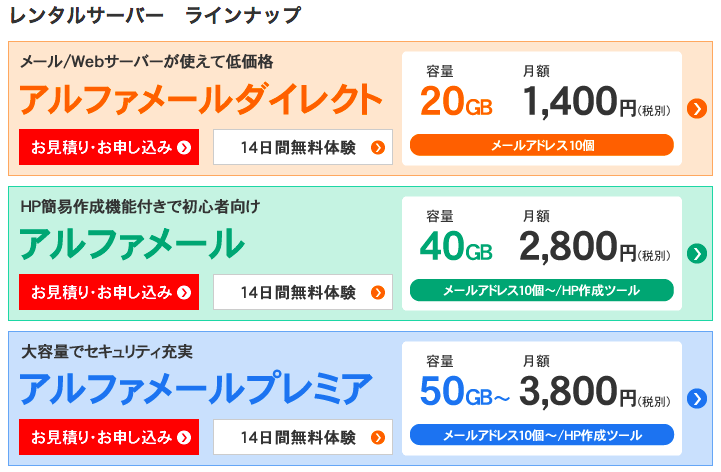
今回は、一番月額料金が安い「アルファメールダイレクト」を利用しました。企業でも、ブログを始める程度であれば、このプランで問題ないはずです。
契約時は、フォームにて必要項目を入力していきます。この時に、無料でドメインも取得できます。 契約が完了すると、「【大塚商会】 インターネットサービスへのお申込みありがとうございます」という件名のメールが送られてきます。
ここから、他のサーバーサービス通り、WordPressのインストールなどの作業を進めていこうと思ったのですが、作業するためのページとFTPサーバーの情報が付与されませんでした。
「アルファメール」の場合、契約者の情報をサービス提供者がチェックするフローがあるようで、そのチェックが完了次第、使えるようになるのです。
ですので、チェック作業を待ってから、WordPressのインストールを進める必要があります。そして、4日後、作業に必要な情報が記載されているメールが届きました。
スポンサーリンク
2. 暗号解除用パスワード記載のメールとZIPファイル添付のメールが来るのでそれに従って準備
4日後に送られてきたのが、以下の件名のメール2件。
「【大塚商会】お客様番号:****** ご利用開始のお知らせ アルファメールダイレクト」
「【大塚商会】お客様番号:****** 暗号化解除パスワード アルファメールダイレクト」
「ご利用開始」の方にはZIPとPDFファイルが添付されていて、ZIPの方には、サービスを利用するために必要なログインパスワードが記載されています。ZIPファイルは暗号化されているので、これを解除して開くためのパスワードが「暗号解除」のメールに記載されています。
それを利用して開けるのがこういったファイルです。
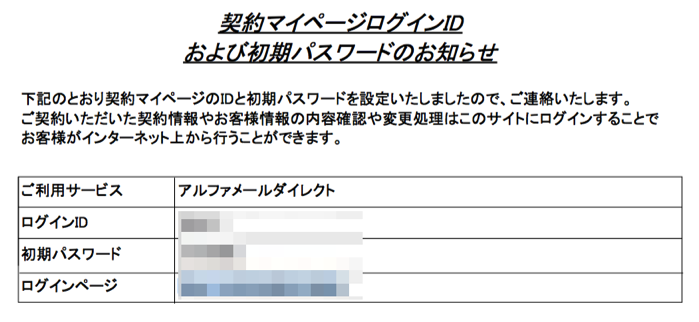
ここに記載してあるパスワードと、もう1つのPDFファイル(手順書)をもとに作業を進めていきます。
3. 契約マイページにログイン
作業の1発目は、契約マイページへのログインです。これは、先ほど暗号解除して得たログイン情報を使います。
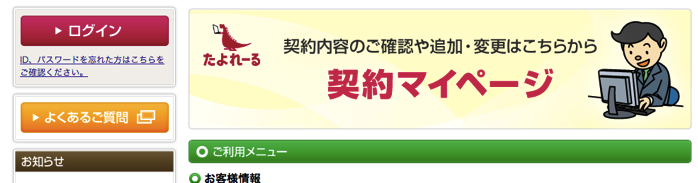
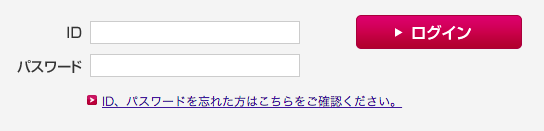
ログイン後は、初期設定されているパスワードの変更を求められるので、新規パスワードを設定してください。
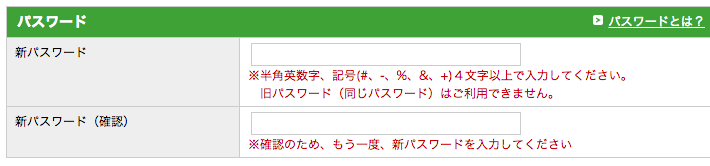
このタイミングで障害通知をメールで受け取るための設定もできますので、登録しておきましょう。チームで障害を共有するの大事ですからね。
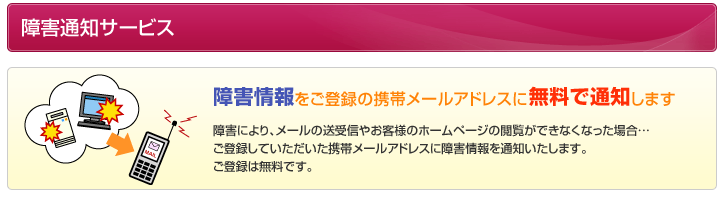
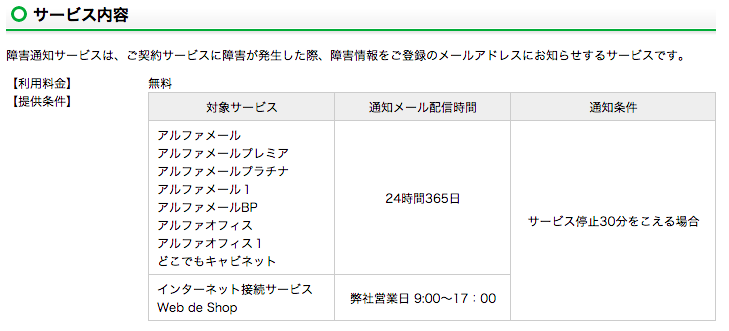
この設定フローが終わると、契約マイページでの作業を進められます。
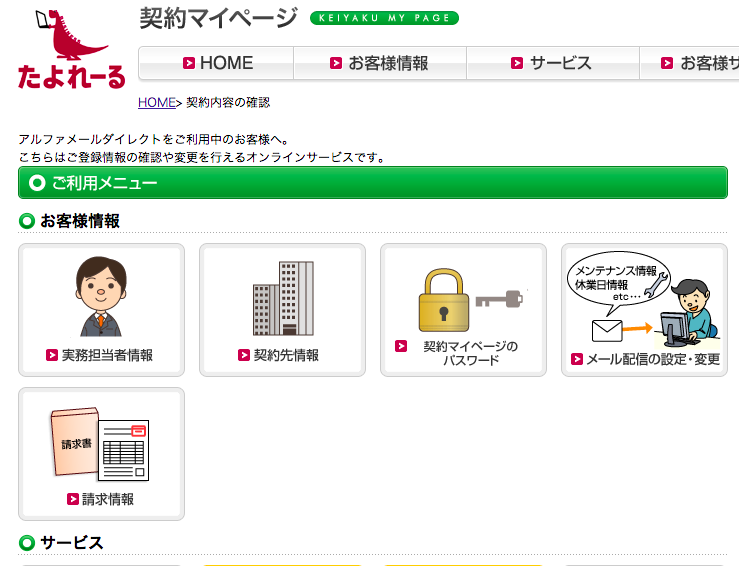
4. 契約マイページで契約内容を確認
「契約内容の確認」をクリックして、今後の作業に必要な情報を把握しておきましょう。

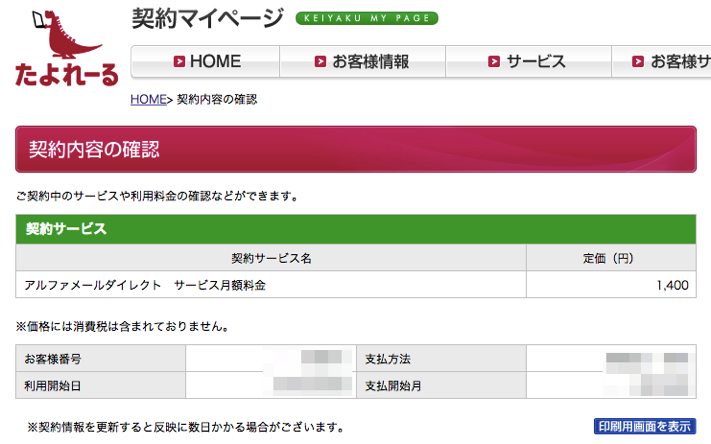
この中だと、以下のメールアドレスとパスワード、
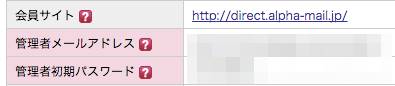
FTP関連の情報を利用するので、メモっておきましょう。では、次に、アルファメールダイレクトというページでWordPressのインストールに必要な作業を進めていきます。
5. アルファメールダイレクトの会員サイトで管理者ログイン
ログインの際は、先ほど必要と言ったメールアドレスとパスワードを利用します。ログイン後の画面はこんな感じ。
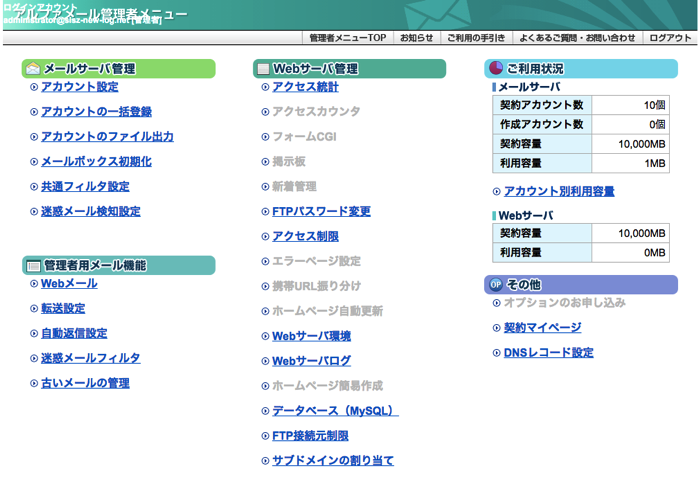
6. アルファメール管理者メニューにて初期設定のパスワードを変更
まずは、これまで通り、「アカウント設定」から初期設定されているパスワードを変更しておきましょう。管理者の部分にチェックを入れて、「パスワードを変更」を選択。
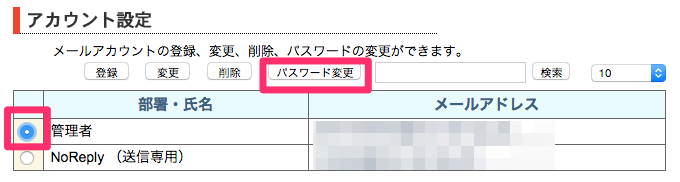
あとは、好きなパスワードに変えるだけです。
7. WordPressをインストール
では、今回の目玉であるWordPressのインストールを進めていきましょう。なお、手順はこちらのページにまとめてありますので、それに沿って進めていきます。
【手順】
1. 準備作業(データベース情報の確認)
2. WordPressのダウンロード・解凍
3. 設定ファイルのアップロード 4. WordPressのインストール作業・ログイン確認
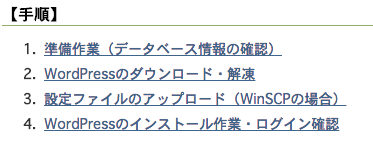
1. 準備作業(データベース情報の確認)
ダイレクトページの「データベース(MySQL)」を選択。
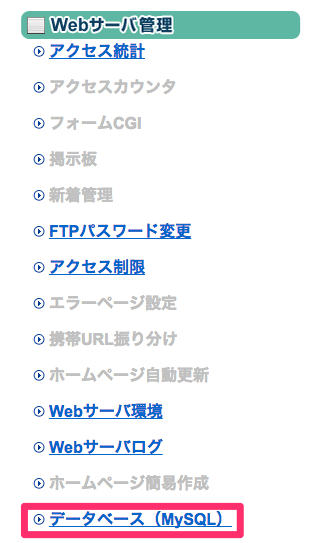
パスワードを設定します。
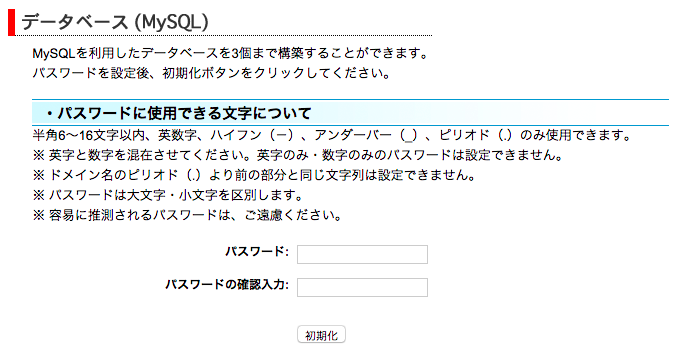
ページでは、データベース関連の情報が表示されているので、赤枠で囲った部分をメモしておきましょう。WordPressインストール時に利用します。
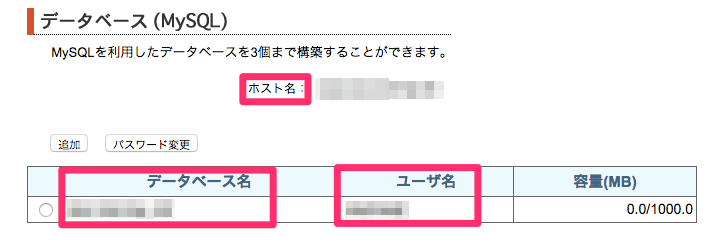
2. WordPressのダウンロード・解凍
WordPress 日本語ローカルサイトにアクセスして、WordPressをダウンロードしましょう。
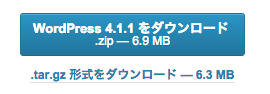
ダウンロード後は、解凍してください。解凍したファイルは「wordpress」という名前のフォルダになっているはずです。
3. 設定ファイルのアップロード
解凍した「wordpress」を契約しているアルファメールのサーバーにアップロードします。そのためにはファイル転送アプリを利用しましょう。僕はFileZillaを使いました。
関連記事:【お名前. comのサーバー契約時に】ファイル転送ソフト「FileZilla」に必要なパスワードなどを確認する方法
この際、先ほど「覚えておいてください」と言った「FTP転送サーバー」「FTPログイン名」「FTPパスワード」を利用します。

それぞれを画像の通り、入力して「クイック接続」をクリックします。接続が成功すると、以下のような画面が表示されます。

左側にあるのが、自分のPCにあるファイルで、右がサーバーに上がっているもの。アップロードするためには、左から右にドラッグします。ですので、wordpressフォルダを右にドラッグしてください(logsとかのフォルダの中に入れないように注意)。
アップロードに成功したら、セキュリティ対策でwordpressという名前を変えておきましょう。僕はblogという名前に変えました。
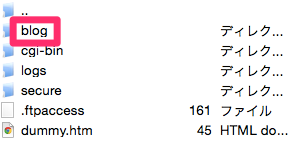
作業完了まで、もう少しなので、頑張りましょう。
4. WordPressのインストール作業・ログイン確認
続いて、ブラウザ上でWordPressをインストールします。
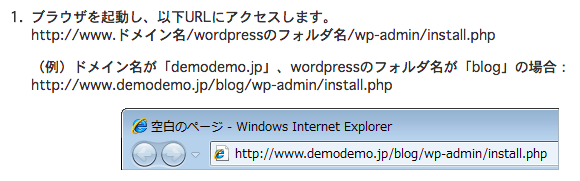
僕はwordpressのフォルダ名をblogにしたので以下のURLにアクセスしました。
リンク先のサイトでは「さあ始めましょう!」をクリック。
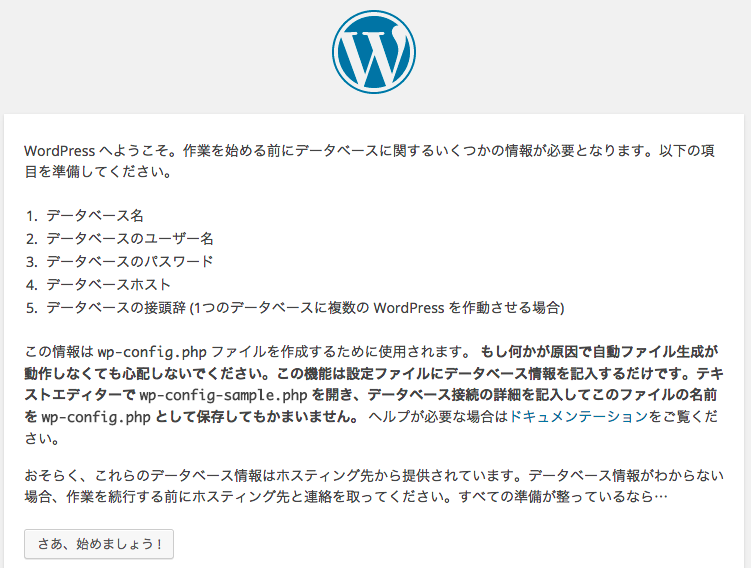
「1. 準備作業(データベース情報の確認)」でメモしておいたデータベースの情報を入力します。「テーブル接頭辞」はそのままでOKです。「送信」をクリック。
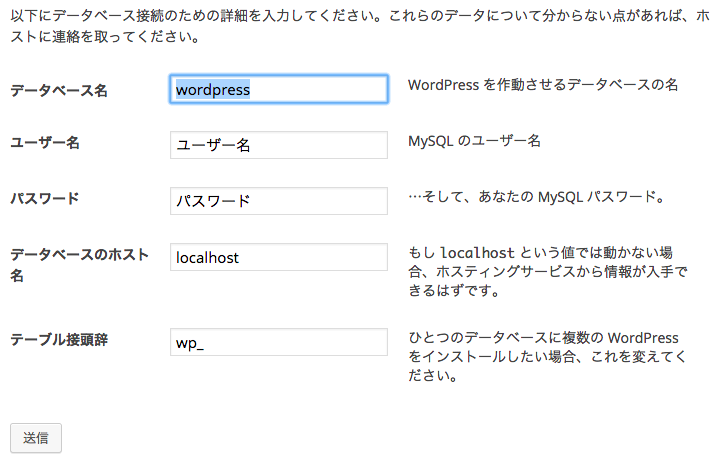
「インストール実行」をクリック。 
サイトのタイトルなどを入力します(タイトルはあとで変更可能)。パスワードはWordPressブログの管理画面にログインする際、利用するので、忘れないように。
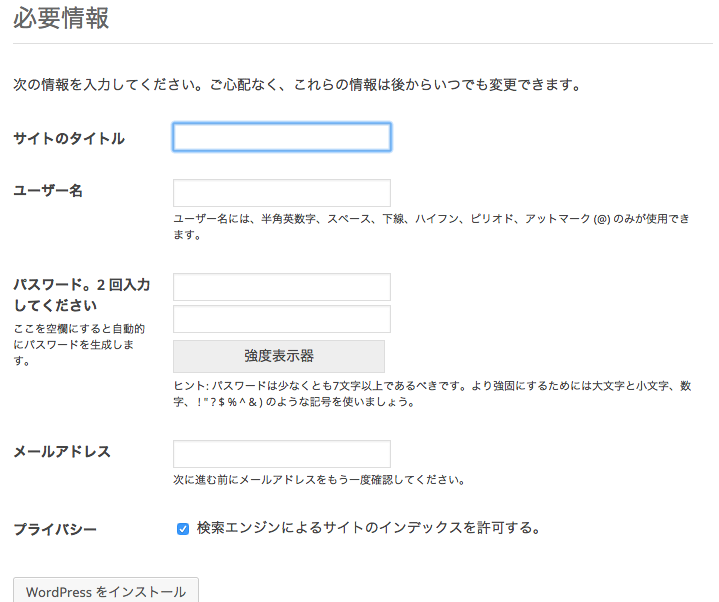
「WordPressをインストール」をクリックして、成功したら、そのまま管理画面にログインしてみましょう。
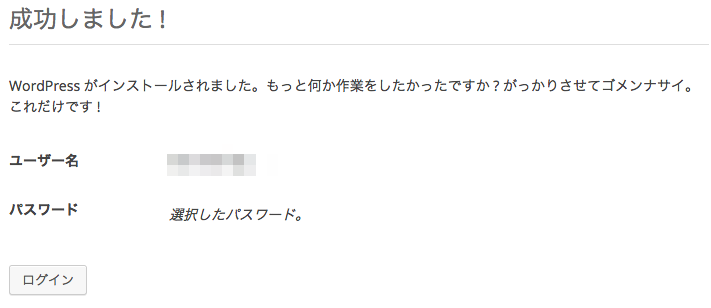
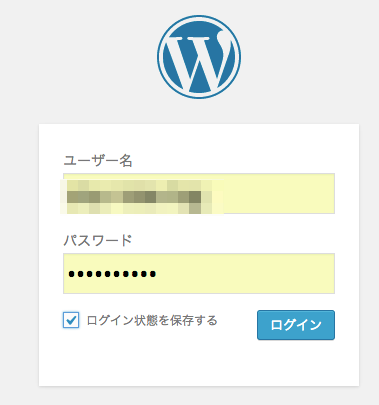
ログインすると、以下のような管理画面が開きます。ここで、記事を作成していけばOKです。
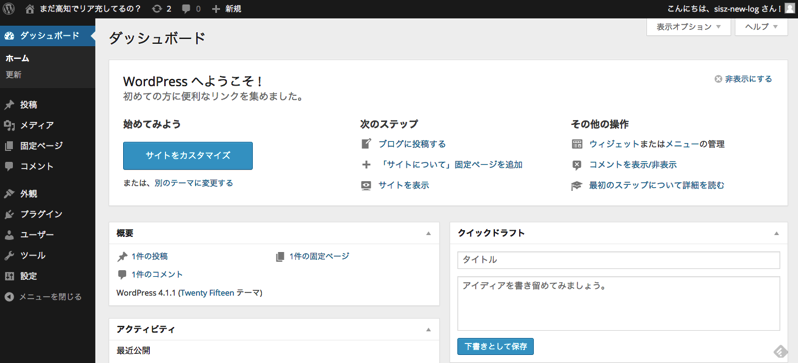
これにて、「アルファメール」でのWordPressのインストールが終わり、ブログを始めることができます。
「アルファメール」でWordPressブログを開設した感想
使ってみて思ったのが、WordPress未経験者には結構大変な作業になるな、ということです。ですので、法人で利用するなら、HP担当の方はこうした手間を考慮した上で「アルファメール」を選んでみてください。
メリットは、契約時にドメインが取得できることによって、ドメイン名の紐付け作業不要ということですね。あと、今なら初期費用も無料ですので、興味のある方はぜひ利用してみてください。
ではまた!(提供:らふらく^^(@TwinTKchan))