いま話題になっている「Yahoo!メール障害」でフリーメールを利用する事の怖さと、バックアップの重要性を学びました。ですので、今回はフリーメールの「Gmail」でバックアップをとる方法を紹介します。
もしもに備えてバックアップをとっておこう
9/30からYahoo!メールにて大規模な障害が発生し、約400万人のユーザーがYahoo!メールを利用できない事態に陥りました。
【Yahoo!メール 障害情報】9月30日(火)午前9時20分頃より、最大で約8%のお客様(約400万ID)にアクセスしにくい状況が続いております。ご不便をおかけし誠に申し訳ございません。詳細はこちらのページをご確認ください。 http://t.co/gljGTKrz8o
— Yahoo!メール (@YahooJPMail) 2014, 9月 30
参照:Yahoo!メール – 現在Yahoo!メールにアクセスできません
Yahoo!メールで発生中のアクセス障害について(10月1日18時 第3報) – ヤフー株式会社
その余波を僕も受けてしまって、思いました。「もし、これまで受信したメールが消えてしまっていたら、どうしよう」と。これはフリーメールに頼るデメリットなのでしょうがないのですが、なんとかしたいものです。
さらに、基本的にYahoo!メールをメインで利用しているので、お問い合わせはYahoo!経由できます。ですので、過去のやり取りが消えてしまったら非常に困ってしまいます。
という訳で、他のフリーメールでも同じような事にならないようにバックアップをとっておこうと思ったのです。そこで、対策したのがGmailです。(Yahoo!はログインできるようになったら対応します。)
スポンサーリンク
Gmailのバックアップをとる方法は簡単
では、これからGmailのバックアップをとるための準備をしていきます。なお、バックアップをとる際は手元のPCにファイルを保存しておけるだけの容量が必要です。
バックアップの準備
まずはGmalにログインして右上のアイコンから「アカウント」をクリックしましょう。
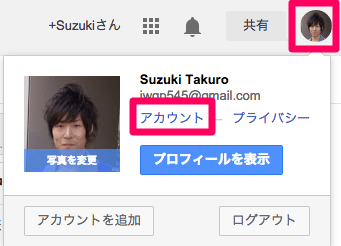
遷移後の画面で「データツール」から「データをダウンロード」を選択。
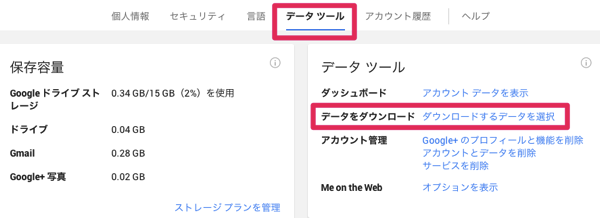
「追加するデータの選択」画面が開くので、そこでバックアップをとりたいサービスを選択してください。ここではGmailのみなのでGmailを選択。なお、Googleドライブのバックアップもできます。
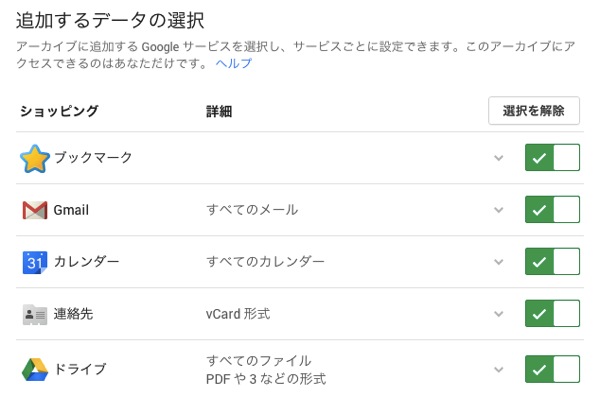
次に、バックアップする際のファイル形式とバックアップを取れる準備が整った際の通知方法を選択します。ファイル形式は「zip」。
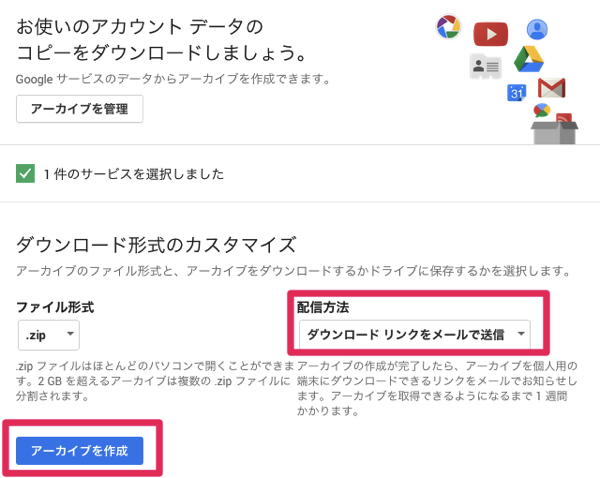
通知方法は「メール」を選択しました。
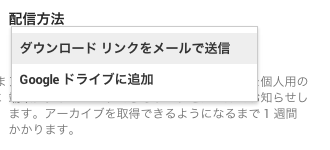
最後に「アーカイブを作成」をクリックしましょう。
すると、以下の画面が表示されます。
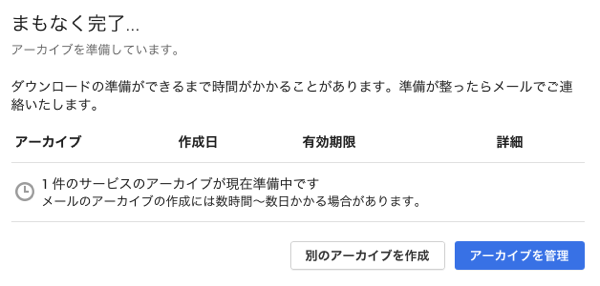
通知を待ってからバックアップを手元に残す
あとは、バックアップをとる準備ができたというメールを待って、バックアップをとるだけです。メールが来るまで待ちましょう。僕の場合は1時間ほどかかりました。
ちなみに、メールはこんな感じのものが来ます。
![]()
「アーカイブをダウンロード」からGmailのデータを手元のPCにダウンロードできます。
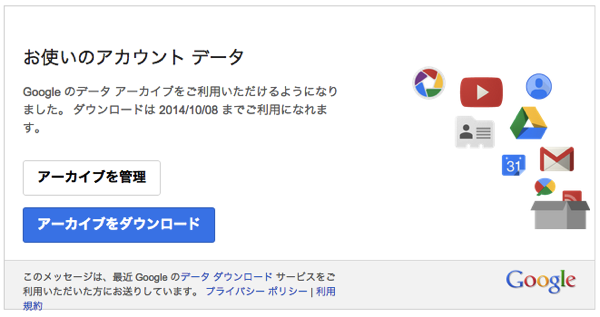
僕の場合だと152MBだそうです。結構サイズありますね。
![]()
ここでダウンロードしたファイルは大事に保存しておきましょう。
スポンサーリンク
バックアップは非常に重要
これまで説明してきたように、例えGoogleやYahooが提供するサービスでも何が起きるかわかりませんので、バックアップはとっておきましょう。手続きも簡単ですので、ぜひ。
ではまた!
【追記】Yahoo!メール10/4には完全復旧との事
【おわび】Yahoo!メールで発生中のアクセス障害について(10月4日 午前4時 第7報) http://t.co/gljGTKrz8o 大変長らくお待たせいたしましたが、先ほどよりメールの再開作業を開始いたしました。復旧完了は本日中を予定いたしております。
— Yahoo!メール (@YahooJPMail) 2014, 10月 3










