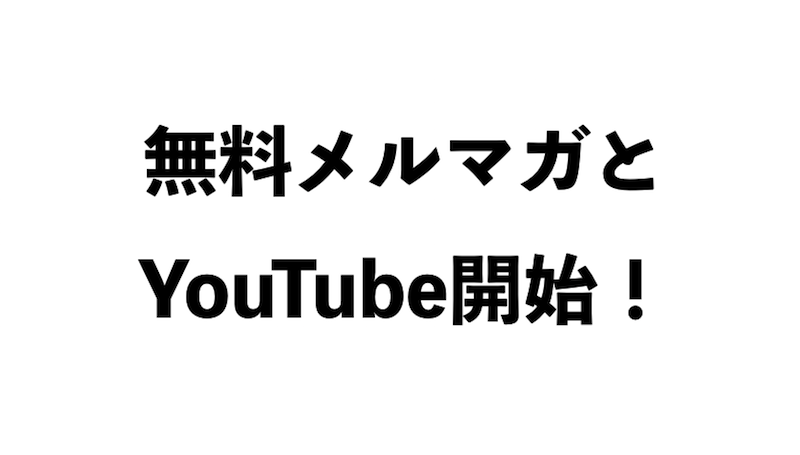運営しているオンラインサロンでシナプスではなく、PayPalの定期購読決済を利用しているので、導入方法を紹介します。これからメルマガなどで月額決済を利用しようとしている方はご覧ください。
他にも、ネットショップのような商品購入時の決済もできるので、その辺の機能を使いたい方もメモしておきましょう。
ちなみに、オンラインサロンをやる方は、PayPalだと金額の引き出し手数料が3.6%、シナプスだと20%ということは知っておいた方がいいですね(シナプスは集客の面などの面で優れている事ももちろん)。
【追記】手数料が3.6%と最安の「ペライチ」というサービスが登場しました。
PayPal決済機能を利用するまでの流れ
PayPalの登録からボタン設置までは以下のような流れで進めていきます。
0. PayPalの手数料が格安であることを知っておこう
0-1. サロンの場合、シナプスなら手数料20%、PayPalなら3.6%
1. PayPalのビジネスアカウント登録
2. PayPalビジネスアカウントの本人確認
3. PayPalにおいて購読ボタンのHTMLコード作成
4. 購読ボタンのコードをサイトに貼り付ける
4-1. ただし、ここで想定外のエラーが
4-2. エラーを解決するために本人による認証を
4-3. 決済が完了すると確認メールが送られる
4-4. 引き出し限度額を解除
4-5. クレジットカード明細に載っている番号を入力
4-6. 認証が完了したら管理画面とメールをチェック
スポンサーリンク
0. PayPalの手数料が格安であることを知っておこう
PayPalは導入の手軽さに加え、コストの面から見てもお得なんです。以下の3つを見れば、それがわかります。
・アカウント開設費「無料」
・月額手数料「基本無料(ウェブペイメントプラスをお申し込みの場合は、3,000円/月かかるが、僕の場合は必要ない)」
・銀行口座への引き出し手数料「基本無料(引き出し金額が5万円未満の場合、250円/件の手数料がかかる)」
サロンの場合、シナプスなら手数料20%、PayPalなら3.6%
さらに、決済された金額を受け取る手数料も安いです。国内からの受け取りは、3.6%+40円/件なのです。
例:1カ月に10,000円の決済が10回行われた場合の手数料
(10,000円×3.6%+40円)×10回= 4,000円
サロンを行う場合だと、シナプスなら手数料が20%で2万円の手数料がかかります。しかし、PayPalなら、10万円 × 3.6% + 40 = 3640円と格安です。
シナプスは集客やインフラ面のサポートなど、その分のメリットがあるので、単純な比較はできませんが、コストでみるとこういった差があります。
さらに、以下のような決まりもあるので、PayPalは大きな金額をやりとりする人ほど、お得に使える決済サービスなんです。
毎月¥300,000 JPYを超える金額を受け取るお客さまは、PayPalマーチャントレートを申請することができます。このレートを適用すると、売上が高くなるほど手数料が安くなります。お客さまの手数料は、前月の売上高に基づき、2.9% + ¥40 JPYになる可能性があります。
| 月間販売の受取り総額 | 取引あたりの手数料 |
|---|---|
| ¥0 JPY – ¥300,000 JPY | 3.6% + ¥40 JPY |
| ¥300,001 JPY – ¥1,000,000 JPY | 3.4% + ¥40 JPY |
| ¥1,000,001 JPY – ¥10,000,000 JPY | 3.2% + ¥40 JPY |
| > ¥10,000,000 JPY | 2.9% + ¥40 JPY |
こうしたメリットを知った上で、以降からPayPalアカウントの登録方法などを学んでいきましょう。
スポンサーリンク
1. PayPalのビジネスアカウント登録
まずは、PayPalのアカウントを取得する必要があります。PayPalには個人用とビジネス用の2種類があるのですが、今回はビジネスアカウントを取得します。
というのも、個人用アカウントでは、月額制の定期購読決済機能が使えないんです。
特典: プレミアおよびビジネスアカウント
請求
メールアドレスを持っている相手であれば誰にでも支払いを請求できます。ウェブサイトでの支払いの受領.
PayPalボタンを作成して、ウェブサイトで即時支払いを受け取ることができます。
参照:パーソナルアカウントですか、またはプレミア/ビジネスアカウントですか – PayPal
購読と定期支払い
購読サービスの自動定期支払いを簡単に受諾できるようになりました。 「PayPal購読と定期支払い」を使うと、顧客への自動請求頻度(日、週、月、年単位)を選択できます。支払いごとに購読者に対して個別に請求書を発行する必要はなくなりました。PayPal がお客さまに代わって行います。 PayPal購読と定期支払いは、次のものについての代金回収に便利です。
•コンテンツサイトメンバーシップ
•ニュースレター料金
•クラブ会費
•定期的な寄付これはプレミアアカウントとビジネスアカウントの機能です。
ビジネスアカウントは「個人用に比べて入力項目が多い」、「決済ボタンを使い始めるまでに時間がかかる」などのデメリットがありますが、定期購読決済を利用するために、不可欠なので、頑張りましょう。
まずはPayPalのサイトへ行き、画面右上の「登録」をクリックします。

2つのアカウントの違いはこんな感じです。
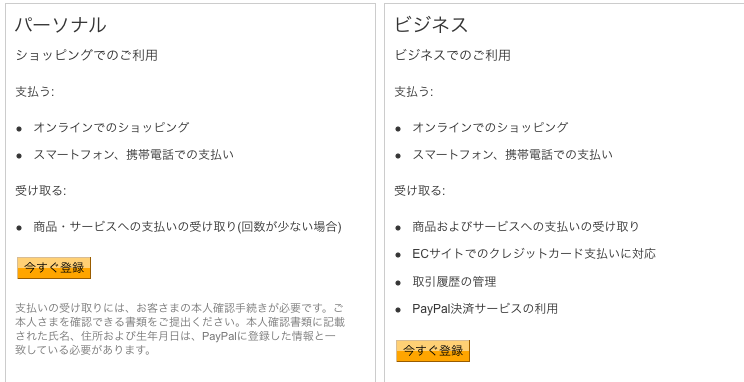
ビジネスアカウントの方がいろんなことができるんですね。
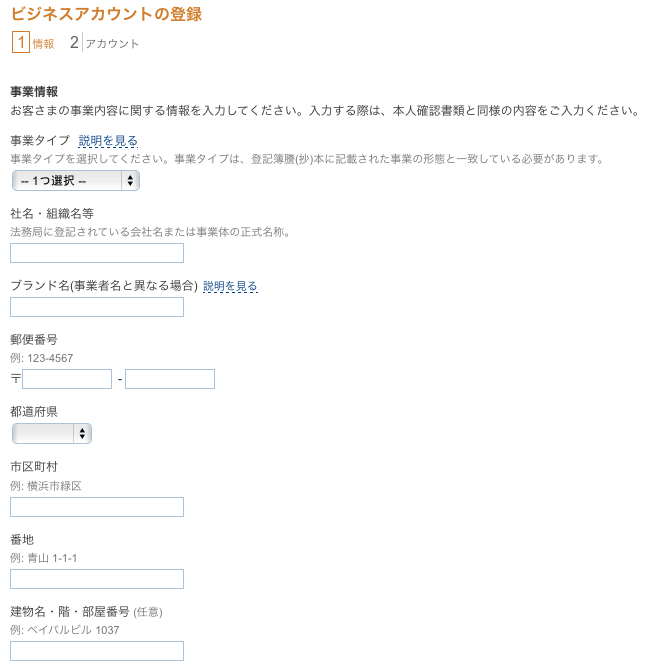
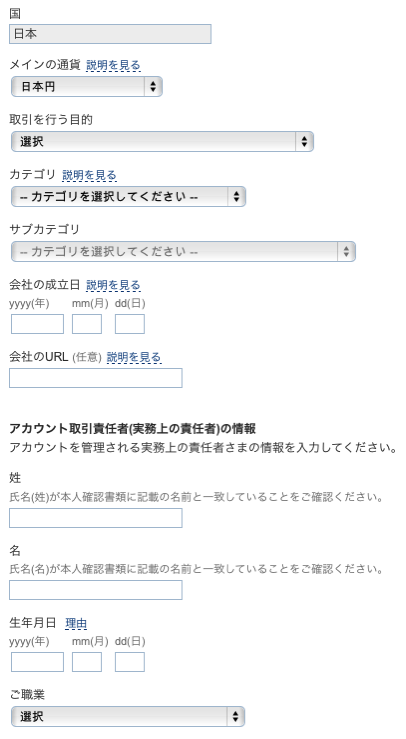
2. PayPalビジネスアカウントの本人確認
入力が済むと、「メールアドレス確認のお願い」というメールが届きます。本文は以下のような内容です。
メールアドレスを確認してください
PayPalビジネスアカウントをご利用いただくには、メールアドレスをご確認いただく必要があります。このボタンをクリックし、アカウントのパスワードを入力します。
[メールアドレスを確認]または、
1. PayPalにログインし、「マイアカウント」を開きます。
2. [通知]ボックスで[メールアドレスを確認]をクリックします。
3. 確認番号******(自分のやつ)を入力します。
決済サービスを決定しましたら、次の手順で決済サービスを設定してください。
1. PayPalにログインし、「マイアカウント」を開きます。
2. [マイアカウントツール]ボックスで[事業の設定]をクリックします。
3. [開始]をクリックして、説明にしたがってください。
メールの通りに、PayPalページで手続きを済ませてください。
その後は、「重要: アカウント取引責任者としての本人確認手続き完了まであとわずか数ステップです」という件名のメールが届くので、そこに記載されている通りに処理を行ってください。
概要はこんな感じです。
このメールを受け取られてから約5営業日以内に、ご登録いただいた住所に転送不要書留郵便にて5桁の暗証番号をお送りいたします。暗証番号をお受け取り後、発行から40日以内にアカウントにログインして暗証番号を入力してください。
暗証番号の入力をもって本人確認手続きが完了いたします。システムの処理スケジュールにより、暗証番号が届くまでにさらにお時間を頂く場合がございます。
このメールの通り、暗証番号を入力すれば、あとはブログに設置するボタンのHTMLコードを生成しましょう。
この処理をせずに、HTMLコードを生成してボタンを設置して決済しようとすると、「現在この受取人は支払いを受け取ることができません」と表示されてしまいます。
これは、本人確認ができていないことが原因です。こうならないためにも、暗証番号の入力をお忘れなく。
3. PayPalにおいて購読ボタンのHTMLコード作成
決済ボタンのコードの生成方法は簡単です。
まずは、PayPalログイン画面で「マイアカウント>個人設定」を選択します。
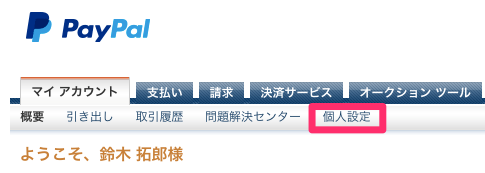
左サイドバーの「販売ツール」をポチり。
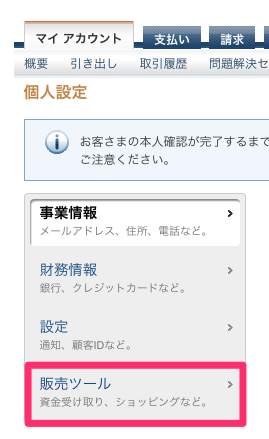
PayPalボタンの「更新」をクリックします。

自分のサイトに設置したいボタンを選択します。
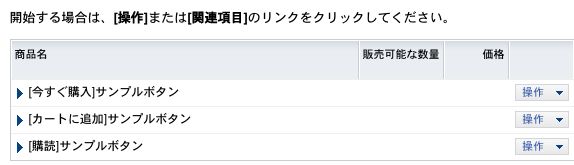
僕の場合は、月額決済機能が欲しいので、「購読」ボタンを選択しました。
なお、それぞれのボタンの用途は以下の通り。
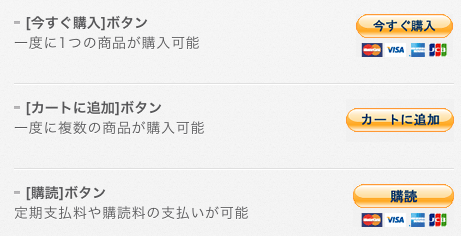
自分のサイトの用途に応じて使い分けましょう。
使用するボタン右にある「操作>ボタンの編集」でボタンをカスタマイズしていきます。
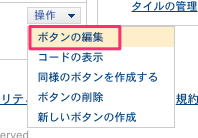
ページでは、カスタマイズしたボタンが右側に反映されるので、変更を加えるごとにチェックしてみてください。
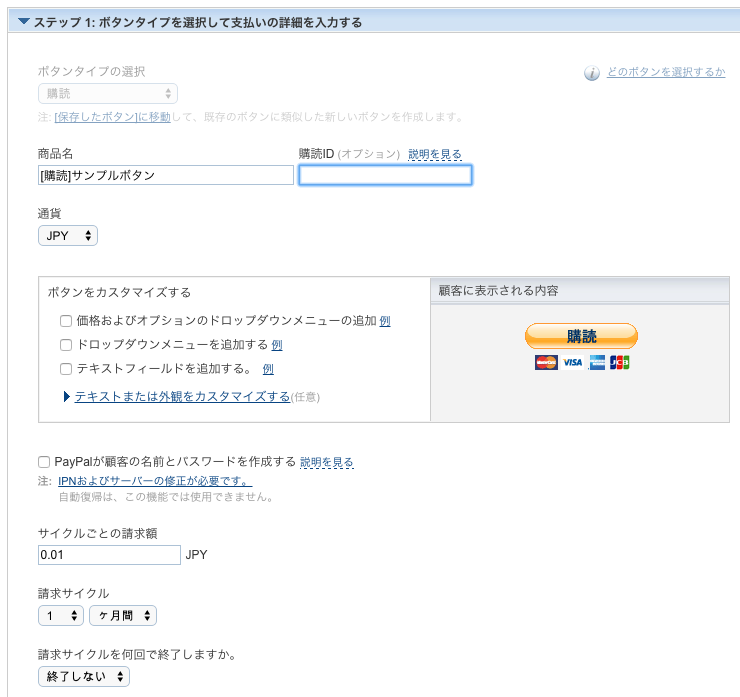
カスタマイズが終わったら、ページ下部にある「変更を保存」をクリックしてください。すると、ボタン設置に必要なHTMLコードが生成されます。
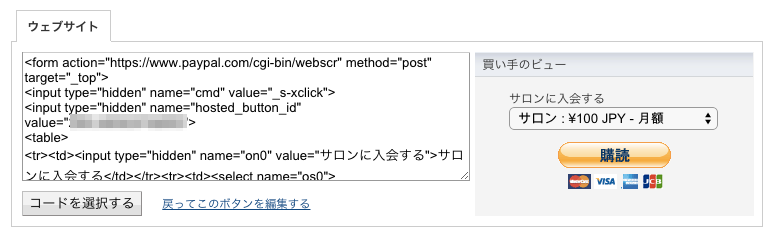
あとは、コピーしてサイトの設置したい場所に貼り付けるだけです。
4. 購読ボタンのコードをサイトに貼り付ける
これで、PayPalボタンをブログに設置できるはずなので、固定ページなどを作って設置したい場所にコードを貼り付けます。
設置されたボタンから、決済が行えるはずなので試してみます。
「購読する」をクリックして、、、
と、ここでエラーが出てしまいました。
4-1. ただし、ここで想定外のエラーが
エラーの内容は「Data does not match input character set or default encoding.For more information,please contact the merchant」というもの。
このエラーは、ビズネスアカウントの認証が完了していないために起こるようです。なので、これから送られてくるハガキに書いてある暗証番号を利用して認証する必要があります。
4-2, エラーを解決するために本人による認証を
エラーを解決するためにも、Paypalから送られてくるハガキに記載してある「本人確認用暗唱番号」を利用して、認証し、エラーを解決します。なお、事前にステップ1の書類のアップロードは済ませておいてください。
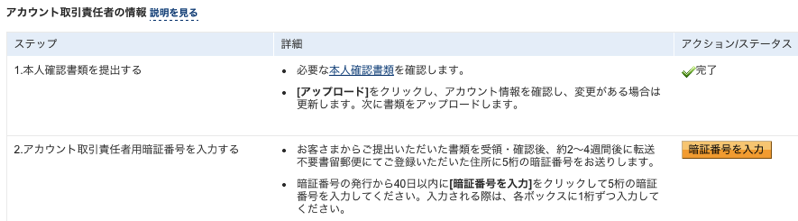
以下の画面で番号を入力します。
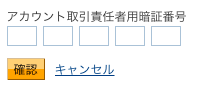
書類アップロードと番号入力が完了すると、アカウントの認証が完了します。

4-3. 決済が完了すると確認メールが送られる
上記作業によって、エラーは発生しなくなります。試しに、決済ボタンをブログに設置して100円くらいで決済してみてください。
すると、以下の懸命のメールが送られてきます。
件名「らふらくへの自動支払いが設定されました」
件名「定期支払い¥100 JPYが支払われました」
こうなれば、あとは大丈夫です。決済機能をエラーなく使えます。
が、まだ問題があります。
4-4. 引き出し限度額を解除
このままだと、PayPalアカウントから引き出すお金に限度額が設定されているんです。そうなると、まとまった金額を引き出せないので、ここでも認証が必要となります。
その際は、クレジットカードをを利用します。

限度設定を解除するために、上記設定を行いましょう。
設定した後は、以下のような手続きが必要です。
カードがお客さまのものであることを確認するため、¥200 JPYまたはこれに相当する金額がお客さまの[カードの種類]に請求されました。請求により、お客さま固有の4桁のコードが生成され、カードの利用明細に記載されます。2-3日以内にオンラインでチェックしてください。一部のカード発行会社では、オンラインか郵送にかかわらず請求書は月ごとにしか発行されません。この場合、お客さまは次の請求書までお待ちいただく必要があります。
カード確認と認証完了の手順
オンラインのクレジットカード利用明細の備考欄から 4桁のコードを取得します。2-3営業日後に、PP*XXXXCODE (例: PP*1234CODE)のように表示されます。
このように、数日後、クレジットカード明細にPayPalの仮決済が残るので、指定された4桁を確認します。
4-5. クレジットカード明細に載っている番号を入力
クレジットカード明細に書いてある4桁の番号を確認したら、PayPalにログインして、以下の画面の「カードを確認」から設定を行っていきます。

カードの登録と確認
カードの明細でPayPalからの¥200 JPYまたはこれに相当する金額の請求を探してください。その行で表示されている4桁のコードをご確認ください。以下にそのコードを半角数字に入力してください。
4桁の番号は「PP*」と「CODE」に挟まれています。お間違えのないように。
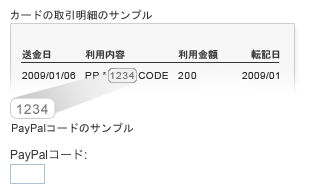
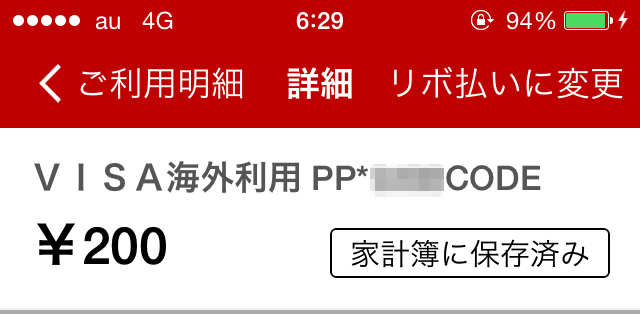
4桁を入力すると、以下の画面が表示されて、引き出し限度額の解除も正常に行われます。
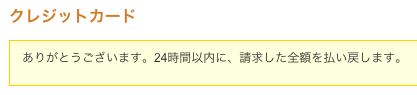
4-6. 認証が完了したら管理画面とメールをチェック
一応、限度額が解除されているかを管理画面で確認しましょう。以下のように、「支払い」「引き出し」の右にチェックマークが付いていたら、OKです。
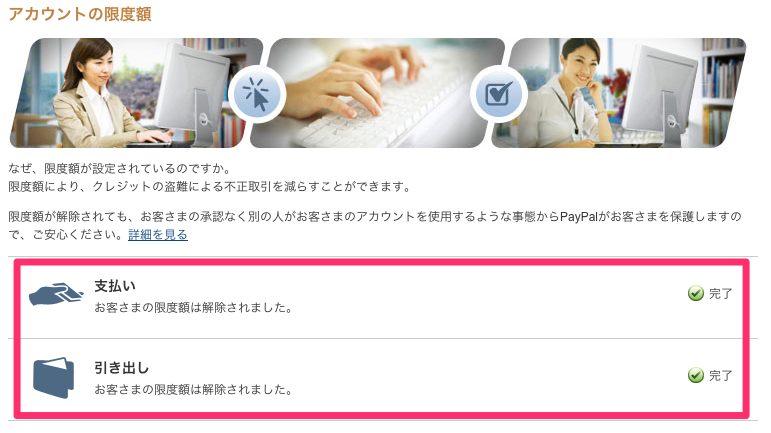
また、「お客さまのクレジット/デビットカード、または銀行口座が確認されました。」という件名のメールも来ます。
内容は以下の通り。
クレジット/デビットカード、または銀行口座をご確認いただきありがとうございました。以上でお客さまの財務情報についての認証プロセスは完了です。
認証により、お客さまがクレジットカードまたは銀行口座の正当な所有者であることを確認でき、PayPalのネットワークの安全性を維持できます。この結果、お客さまがこのセキュリティチェックを通る前にPayPalアカウントに初期設定されていた支払限度額および引出限度額を解除することができます。
これでPayPalの決済ボタン設置、決済機能、引き出し限度額の解除は完了です。
あとは、正常に利用できますので、紹介した方法で、PayPalボタンを設置し、定期購読などの決済で使ってみてください。
ではまた!(提供:らふらく^^(@TwinTKchan))
次回予告![]() 「PayPalを使えばネットショップも作れる気がした」
「PayPalを使えばネットショップも作れる気がした」